Cara Membuat Jaringan WAN dengan Cisco Packet Tracer
Cara Membuat Jaringan WAN dengan Cisco Packet Tracer
A. PENGERTIAN
Wide Area Network atau disingkatan dengan WAN adalah suatu jenis jaringan data yang luas mencangkup negara dan benua, sarana transmisi yang digunakan umumnya seperti telepon, kabel bawah laut dan satelit. Singkatnya WAN yaitu jenis jaringan komputer yang mencangkup negara dan benua, atau WAN merupakan gabungan dari jaringan LAN (Local Area Network) dan MAN (Metropolitan Area Network). Protocol pada jaringan WAN termasuk kedalam physical layer yang ada dalam 7 layer OSI. Data-data pada WAN diatur dengan menggunakan seperangkat aturan yang terdapat pada Data Link 7 layer OSI.
Wide Area Network atau disingkatan dengan WAN adalah suatu jenis jaringan data yang luas mencangkup negara dan benua, sarana transmisi yang digunakan umumnya seperti telepon, kabel bawah laut dan satelit. Singkatnya WAN yaitu jenis jaringan komputer yang mencangkup negara dan benua, atau WAN merupakan gabungan dari jaringan LAN (Local Area Network) dan MAN (Metropolitan Area Network). Protocol pada jaringan WAN termasuk kedalam physical layer yang ada dalam 7 layer OSI. Data-data pada WAN diatur dengan menggunakan seperangkat aturan yang terdapat pada Data Link 7 layer OSI.
B. ALAT DAN BAHAN
1. Laptop
2. Cisco Packet Tracer
C. TAHAP PELAKSANAAN KEGIATAN
1. Siapkan terlebih dahulu topologi seperti berikut
2. Kemudian Lakukan Konfigurasi IP Pada masing - masing Server, dan jangan lupa isi default gateway masing2 Server. Klik pada Server lalu akan muncul jendela Properties pada tab Dekstop pilih IP Configuration .
Server Brebes
IP Address : 192.168.10.1
Subnet Mask : 255.255.255.0
default Gateway : 192.168.10.10
Subnet Mask : 255.255.255.0
default Gateway : 192.168.10.10
IP Address : 192.168.20.1
Subnet Mask : 255.255.255.0
default Gateway : 192.168.20.10
Subnet Mask : 255.255.255.0
default Gateway : 192.168.20.10
3. Kemudian Pindah ke Tab Services Aktifkan service DHCP pada Server, masukkan default Gateway, masukkan start IP address lalu masukkan Maximum numbers of Users dan jangan lupa klik save .
- Server Brebes
- Server Bekasi
- 4. Setelah itu KOnfigurasi Router, Klik Router untuk membuka jendela Properties lalu pilih Tab menu CLI . Bila ada kata tersebut (Continue with configuration dialog? [yes/no]) kemudian ketik (no), dan tekan enter.
# pertama kita setting ip pada interface fa 0/0 dulu settingannya sebagai berikut : - # kedua setting juga ip pada interface fa 1/0 settingannya sebagai berikut :
5. Lalu Konfigurasi IP pada PC1, Klik PC1 akan muncul jendela Properties, pada Tab Dekstop pilih IP Configuration, klik DHCP untuk mendapatkan IP secara otomatis ( Terhubung Dengan Server Brebes )
6. Lakukan konfigurasi yang sama seperti PC1 pada PC client yang lain
7. Kemudian Konfigurasi IP pada PC5, Klik PC55 akan muncul jendela Properties, pada Tab Dekstop pilih IP Configuration, klik DHCP untuk mendapatkan IP secara otomatis ( Terhubung Dengan Server Bekasi )
8. Lakukan konfigurasi yang sama seperti PC5 pada PC client yang lain
9. Kemudian test dengan mengirimkan pesan dari server ke pc maka hasilnya akan successfully seperti gambar dibawah ini
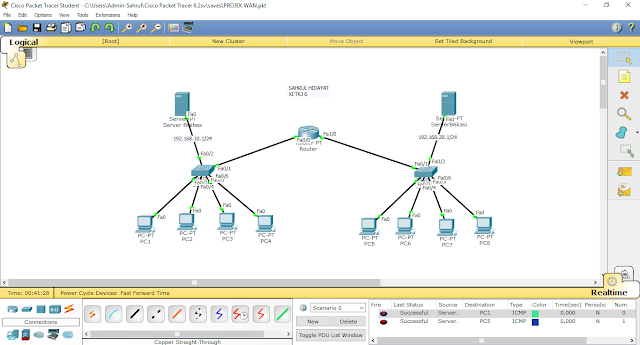

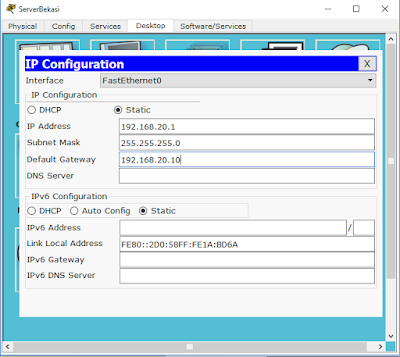



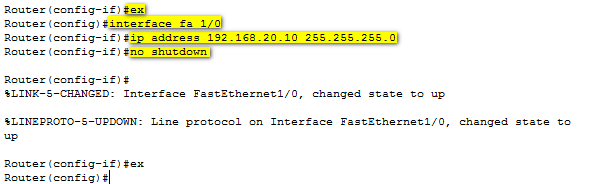




Komentar
Posting Komentar